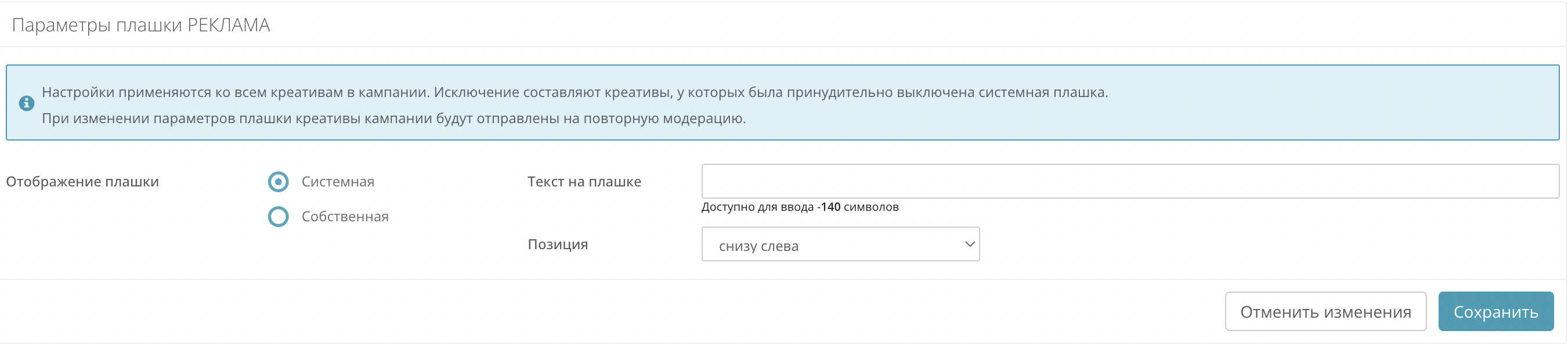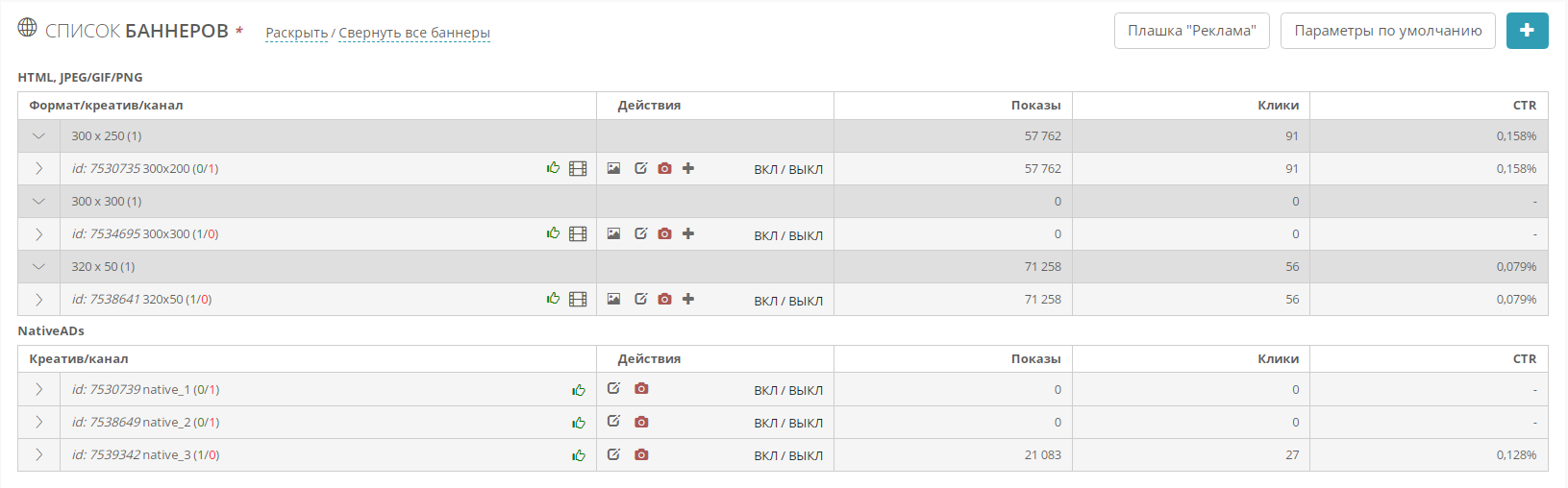Баннеры
Параметры по умолчанию
Для добавления параметров по умолчанию кликните по кнопке  .
.
Вы можете задать дефолтные URL перехода для всех и сторонние счетчики для каждого типа баннера. Для клиентов с автоматической подачей креативов на регистрацию – рекомендуется указать ККТУ (классификатор категорий товаров и услуг). Разрешено выбрать только 1 значение. Если вы указывали ККТУ в настройках сайта, он автоматически подтянется сюда, а затем в каждый созданный креатив. Кроме того, на этом шаге вы можете указать другой ККТУ (отличные от настроек сайта), тогда уже он будет подтягиваться в созданный креатив. Обратите внимание: чтобы новый ККТУ на сайте применился в РК, нужно обязательно сохранить изменения в параметрах по умолчанию.
После того, как Вы ввели и сохранили параметры по умолчанию:
- при создании баннеров они будут подста�вляться в соответствующие поля. При необходимости Вы можете поменять URL баннера полностью или какую-либо его часть, или использовать в дефолтном виде;
- Вы можете обновить все баннеры текущей кампании, поменяв в них URL баннера и сторонние счетчики на дефолтные. Для этого кликните по кнопке
 .
.
ПРИМЕЧАНИЕ:
При обновлении всех баннеров кампании будет происходить полная замена URLов перехода и сторонних счетчиков на дефолтные. Если в Вашем баннере есть сторонний счетчик, а в параметрах по умолчанию он не указан – из баннера он будет удален.
Если домен url баннера содержит кириллические символы, то перед добавлением перекодируйте его в Punycode с помощью онлайн-конвертера.
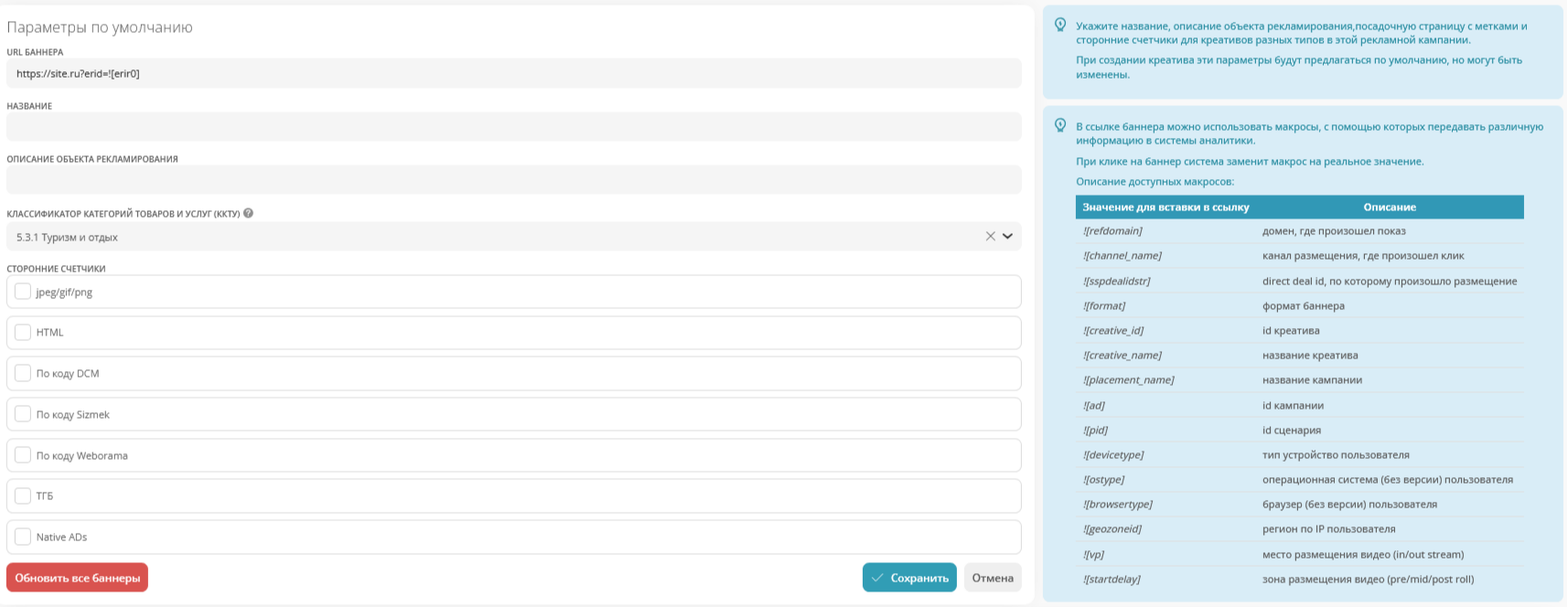
Динамические макросы
В URLе баннера Вы можете использовать динамические макросы. При клике на баннер система подставит в ссылку реальные значения вместо макроса.
Описание доступных макросов:
| Значение для вставки в ссылку | Описание | Формат передачи |
|---|---|---|
| ![refdomain] | домен, где произошло размещение | домен площадки (example.ru) |
| ![channel_name] | название канала размещения (SSP или иной) | совпадает с названием в DSP |
| ![pid] | id канала размещения (сценария) | совпадает с id в DSP |
| ![sspdealidstr] | Direct Deal id, по которому произошло размещение | совпадает с id в DSP |
| ![format] | формат баннера | высота х ширина |
| ![creative_id] | id креатива | совпадает с id в DSP |
| ![creative_name] | название креатива* | транслитерированное название (латиница), до 60 символов |
| ![ad] | id кампании | совпадает с id в DSP |
| ![placement_name] | название кампании* | транслитерированное название (латиница), до 60 символов |
| ![devicetype] | тип у�стройство пользователя | id: 0 - tv; 1 - tablets; 2 - smartphones; 3 - desktop; 4 - others |
| ![ostype] | операционная система пользователя | idсм. справочник |
| ![browsertype] | браузер (без версии) пользователя | idсм. справочник |
| ![geozoneid] | регион по IP пользователя | idсм. справочник |
| ![vp] | место размещения видео (in/out stream) | id: 1 - in Stream, 2 - out Stream |
| ![startdelay] | зона размещения видео (pre/mid/post roll) | id: 1 - Pre-Roll, 2 - Mid-Roll, 3 - Post-Roll |
Например:
https://www.example.ru/?utm_source=dsp&utm_term=[refdomain]&utm_content=![devicetype];
ПРИМЕЧАНИЕ:
При использовании макросов ![creative_name] и ![placement_name] в случае переименования соответственно кампании или креатива баннеры попадут на повторную модерацию в Yandex.
Сбор advid сторонними системами запрещен в In-app кампаниях. Макрос ![advid] будет автоматически удален.
Если домен url баннера содержит кириллические символы, то перед добавлением перекодируйте его в Punycode с помощью онлайн-конвертера.
Вы можете загрузить свои баннеры или создать баннеры прямо в интерфейсе. Для загрузки доступны следующие типы баннеров:
- Медийные – HTML, HTML-generic, JPEG/GIF/PNG, Native Ads ,ТГБ, Пакетная загрузка HTML
- По коду сторонних систем – DCM, Sizmek, Weborama
- Видео – VAST, VAST-wrapper, VPAID
Для добавления нового баннера кликните по кнопке  в правом верхнем углу.
в правом верхнем углу.
Выберите сначала тип баннера, а затем один из предложенных форматов.
Список доступных в системе форматов баннеров представлен здесь.
ПРИМЕЧАНИЕ:
Если домен url баннера содержит кириллические символы, то перед добавлением перекодируйте его в Punycode с помощью онлайн-конвертера.
При выборе типа баннера «HTML» обработка клика будет добавляться автоматически. Данная форма загрузки подходит для баннеров, в коде которых отсутствует обработка кликовых событий и сторонние счетчики.
Для создания баннера с типом HTML:
- Укажите название, URL, домен и, если необходимо, сторонние счетчики.
- Загрузите все файлы баннера. Наличие файла index.html обязательно. Файлы баннера можно загрузить zip-архивом весом не более 150Кб.
- Если в рекламной кампании плашка “Реклама” включена, то в форме создания баннера можно ее выключить для конкретного креатива
- Только для клиентов с автоматической подачей креативов на регистрацию: укажите ККТУ (классификатор категорий товаров и услуг). Если вы указывали ККТУ в настройках РК по умолчанию, он автоматически подтянется сюда. Также на �этом шаге вы можете указать другой ККТУ (отличный от настроек по умолчанию), тогда уже он будет подтягиваться в созданный креатив.
Формат баннера определяется автоматически, если в код баннера добавлен метатег размера ad.size. Если метатег не указан, то Вы можете выбрать формат в окне загрузки баннера.
ПРИМЕЧАНИЕ:
Баннер должен соответствовать техническим требованиям HTML.
Для загрузки интерактивных баннеров используйте тип HTML-generic.
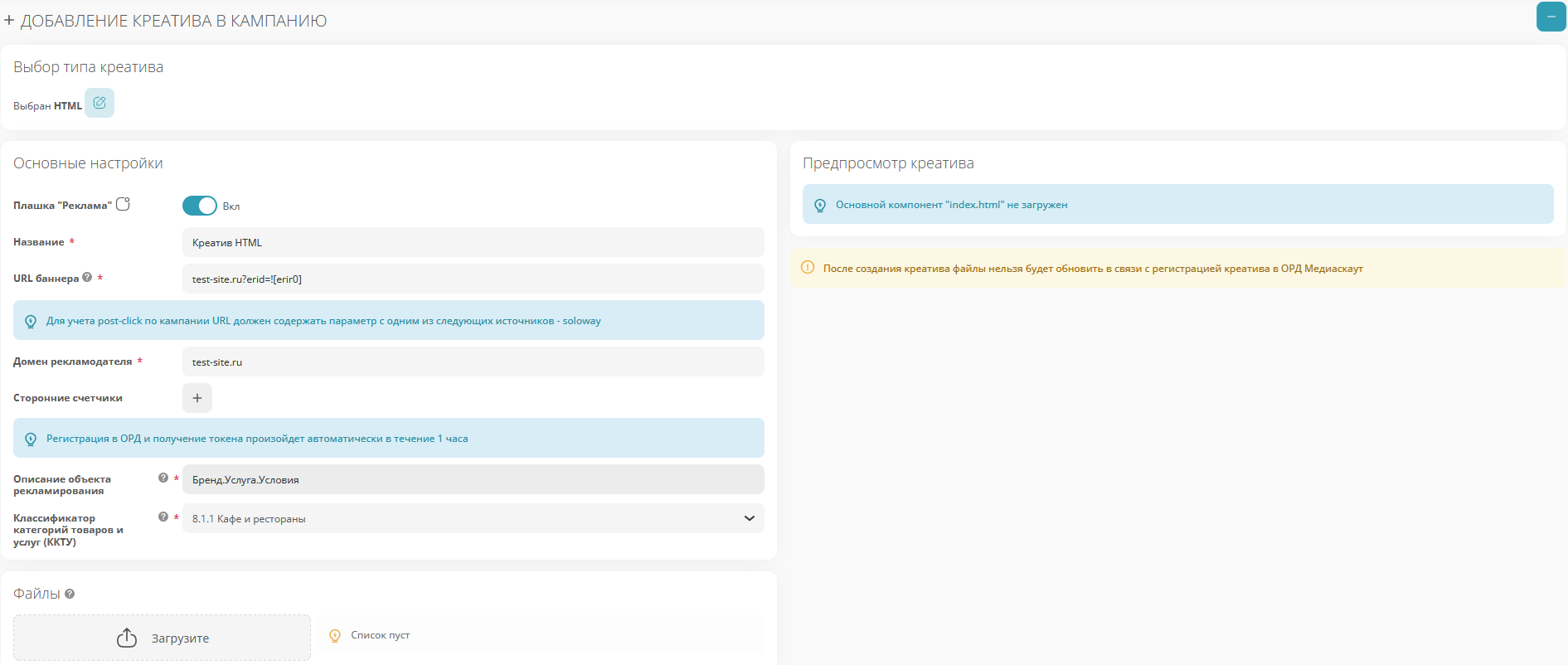
Для создания баннера с типом HTML-generic:
- Укажите название баннера, ссылку с баннера и сайт рекламодателя.
- Загрузите все файлы баннера. Наличие файла index.html обязательно.
Файлы баннера можно загрузить zip-архивом весом не более 150Кб - Если в рекламной кампании плашка “Реклама” включена, то в форме создания баннера можно ее выключить для конкретного креатива
- Заполните поле “Ссылка на верификатор”, если требуется верифицировать креатив JS-пикселями.
- Только для клиентов с автоматической подачей креативов на регистрацию: укажите ККТУ (классификатор категорий товаров и услуг). Если вы указывали ККТУ в настройках РК по умолчанию, он автоматически подтянется сюда. Также на этом шаге вы можете указать другой ККТУ (отличный от настроек по умолчанию), тогда уже он будет подтягиваться в созданный креатив.
Справа выводится список загруженных файлов и предпросмотр самого баннера. Все файлы можно удалять и загружать повторно.
ПРИМЕЧАНИЕ:
Баннер должен соответствовать техническим требованиям HTML-generic.
Используйте тип HTML-generic для загрузки интерактивных баннеров, например, баннер с несколькими кнопками и ссылками для перехода, баннер с некликабельными областями, баннер с анимацией срабатывающей при наведении курсора).
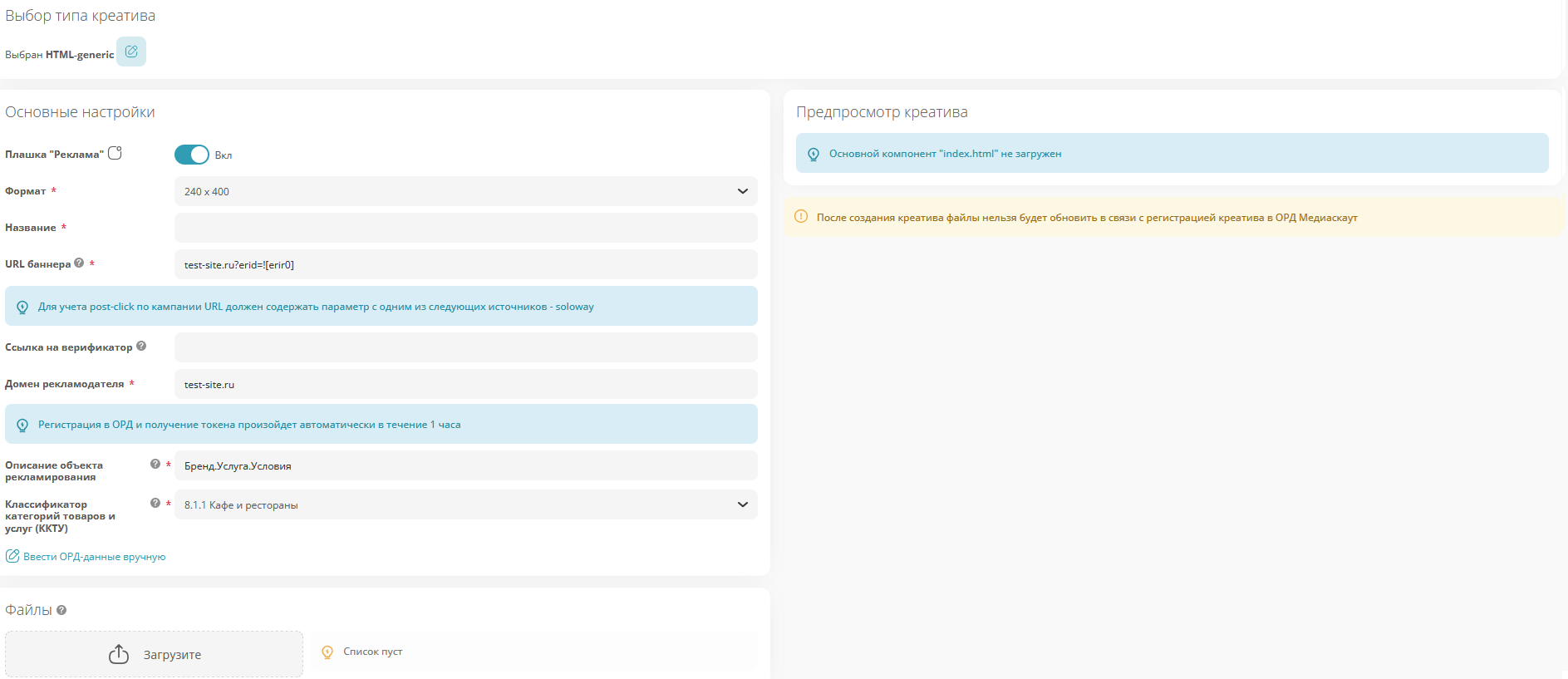
Для загрузки статичного баннера или Flash:
- Укажите название баннера, ссылку с баннера и рекламируемый сайт. При необходимости укажите ссылку стороннего счетчика
- Загрузите файлы баннера. Баннер может состоять из SWF файла и заглушки, либо только из заглушки формата gif, jpg, png
- Если в рекламной кампании плашка “Реклама” включена, то в форме создания баннера можно ее выключить для конкретного креатива
- Только для клиентов с автоматической подачей креативов на регистрацию: укажите ККТУ (классификатор категорий товаров и услуг). Если вы указывали ККТУ в настройках РК по умолчанию, он автоматически подтянется сюда. Также на этом шаге вы можете указать другой ККТУ (отличный от настроек по умолчанию), тогда уже он будет подтягиваться в созданный креатив.
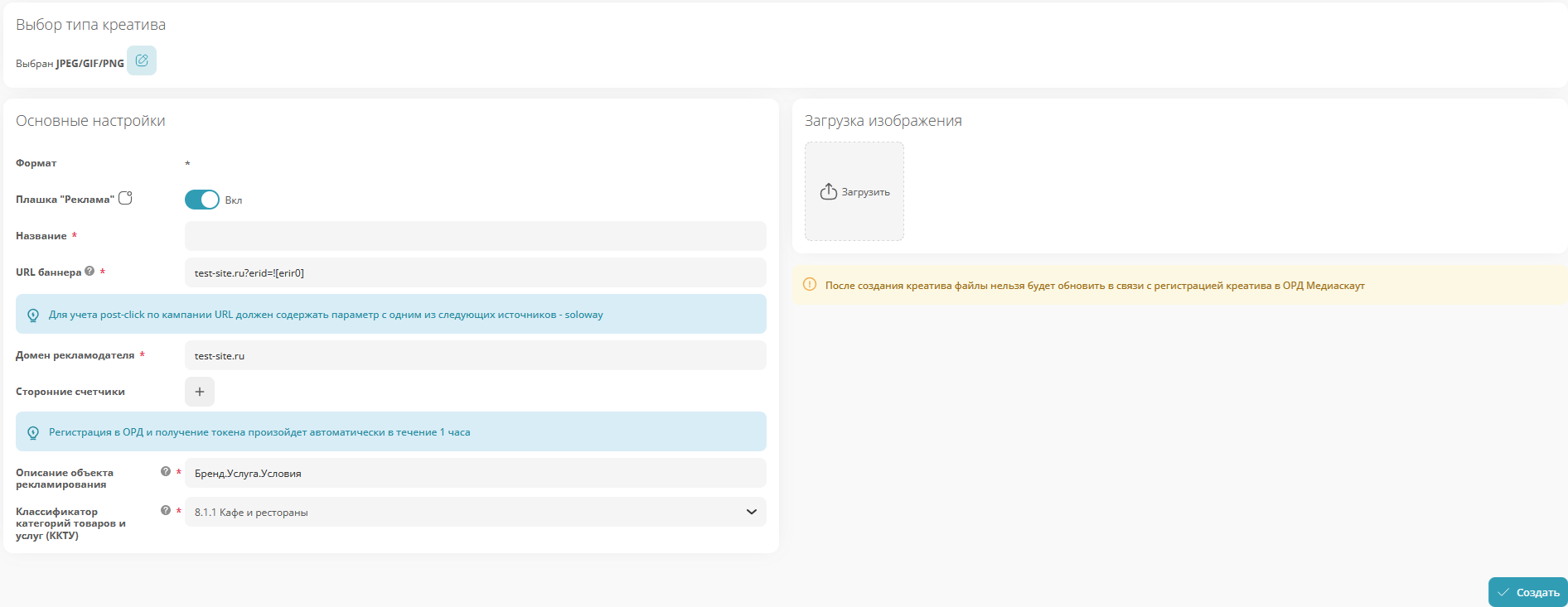
Формат Native Ads является ненавязчивым текстово-графическим блоком, гармонично вписывающимся в контент страницы. Баннер формата Native Ads состоит из набора компонент (картинка, текст, дополнительные параметры). Для показа подбираются наиболее подходящие компоненты под требования в запросе. Итоговый набор компонент зависит от требований и возможностей конкретного сайта.
Форма создания Native Ads включает:
- основные настройки креатива, универсальные для всех каналов — название, URL, рекламируемый сайт, сторонние счетчики, а также имя рекламодателя и ИНН.
- компонент «Основная картинка», куда загружается один или несколько размеров картинки (файл с расширением image: jpg, png, jpeg)
- текстовые и дополнительные компоненты, которые заполняются в отдельных формах под требования каждого канала. После сохранения созданного баннера каналы с заполненными компонентами будут подключены к рекламной кампании и включены
- компонент “Загрузка логотипа” в каналах, где она требуется к показу, загружается картинка (файл с расширением image: jpg, png, jpeg).
- Только для клиентов с автоматической подачей креативов на регистрацию: укажите ККТУ (классификатор категорий товаров и услуг). Если вы указывали К�КТУ в настройках РК по умолчанию, он автоматически подтянется сюда. Также на этом шаге вы можете указать другой ККТУ (отличный от настроек по умолчанию), тогда уже он будет подтягиваться в созданный креатив.
Система автоматически сделает необходимые переформаты картинок из загруженного изображения (масштабированием без потери качества или дополнением полями). Предпросмотр подготовленных системой переформатов доступен по кнопке «Превью подготовленных картинок для канала».
Требования к формату Native Ads по каналам
Важно! При необходимости ротации нескольких нативных баннеров рекомендуем создавать отдельные баннеры в системе для каждого креатива (изображения и/или текста), т.к. статистика в интерфейсе доступна по объекту баннер, но не по компонентам баннера.
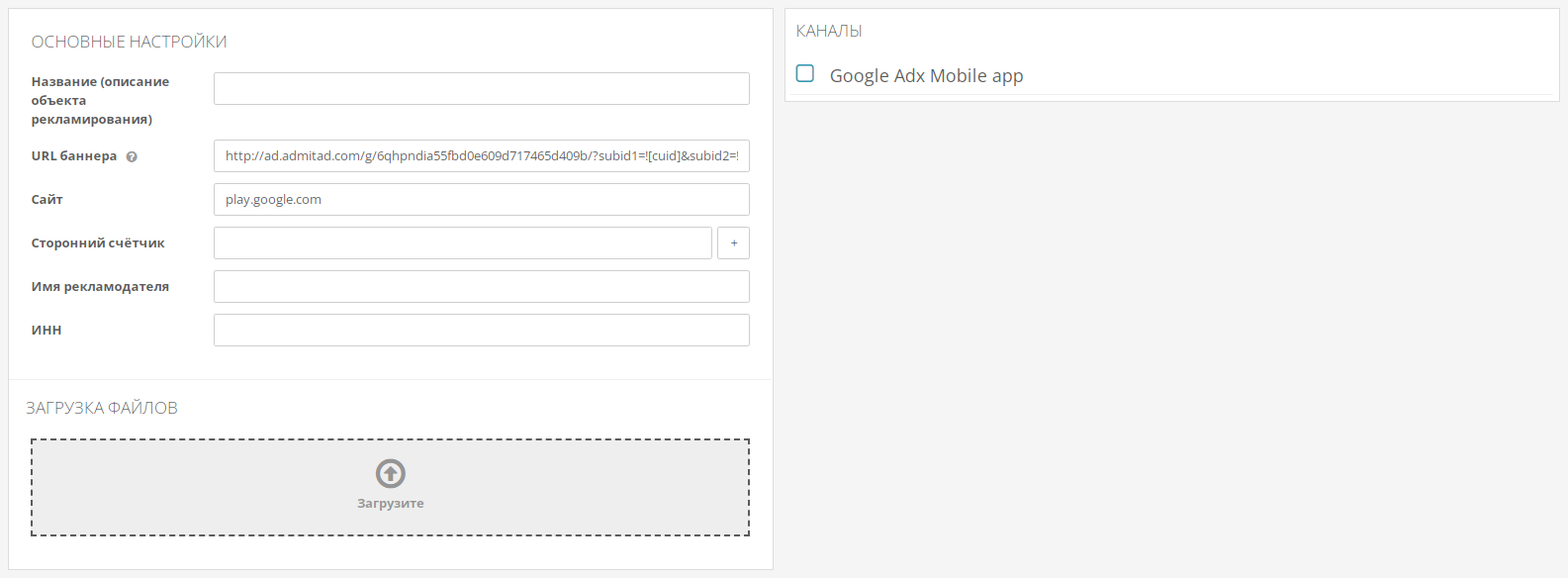
Выбор Каналов, в которые будет загружен баннер
Выберите каналы, в которые будет загружен баннер. Список каналов зависит от выбранного формата баннера.
После создания баннера всегда есть возможность отредактировать список каналов, в которых он будет показываться. Для этого нажмите  в столбце «Действия» напротив нужного баннера.
в столбце «Действия» напротив нужного баннера.
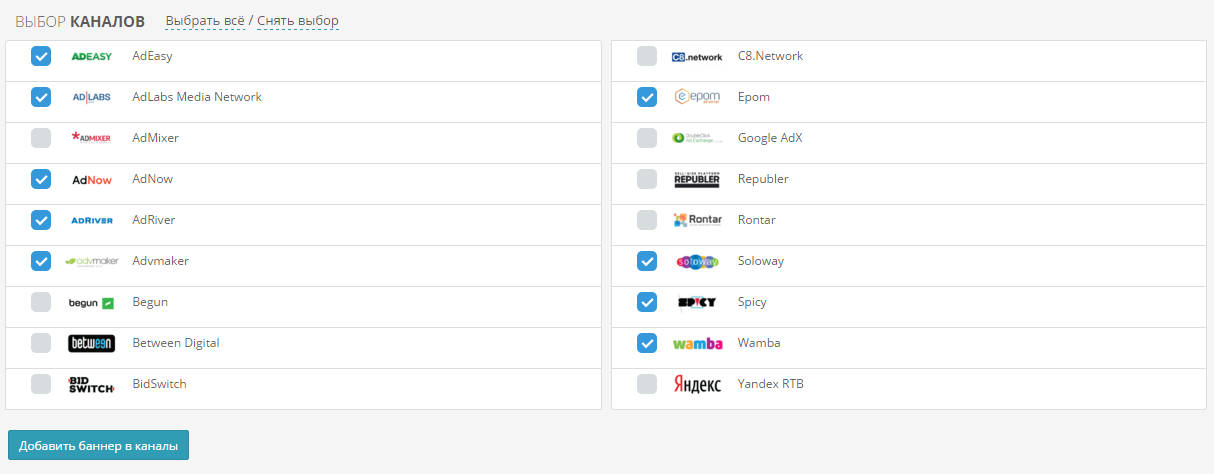
Пакетная загрузка HTML
1. Загрузка креативов
Укажите следующие атрибуты баннеров: URL, домен и, если необходимо, сторонние счетчи�ки. При клике на + появится дополнительное поле для ввода второго стороннего счетчика.
Только для клиентов с автоматической подачей креативов на регистрацию: укажите ККТУ (классификатор категорий товаров и услуг). Если вы указывали ККТУ в настройках РК по умолчанию, он автоматически подтянется сюда. Также на этом шаге вы можете указать другой ККТУ (отличный от настроек по умолчанию), тогда уже он будет подтягиваться в созданный креатив.
Если в рекламной кампании плашка “Реклама” включена, то в форме создания баннера можно ее выключить для конкретного пакета креативов — в этом случае настройки будут действовать для всех креативов из архива.
Загрузите архив/архивы с креативами. Для загрузки в систему походят ZIP-архивы с папками внутри, либо ZIP-архивы с баннерами внутри. Нельзя загружать архивы с архивами внутри.
Можно:
Архив → Папки → Креативы
Архив → Креативы
Нельзя:
Архив → Архивы → Креативы
Общий вес загружаемых креативов должен быть не более 5 Мб.
ПРИМЕЧАНИЕ:
Если домен url баннера содержит кириллические символы, то перед добавлением перекодируйте его в Punycode с помощью онлайн-конвертера.
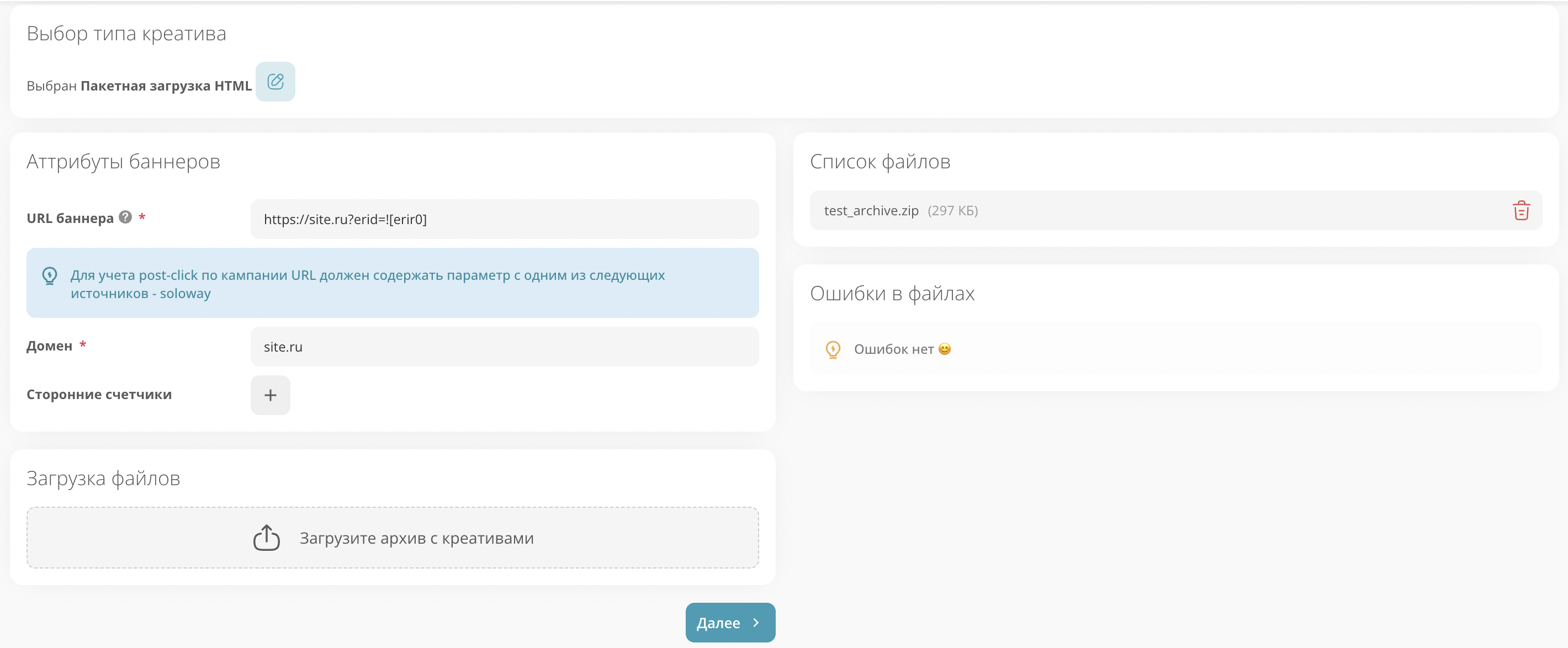
2. Предпро�смотр загруженных файлов
На странице предпросмотра выводится список загруженных архивов, превью креативов со всеми компонентами и список возникших ошибок.
Форматы креативов определяются автоматически, если в index.html-файле добавлен метатег размера ad.size. Если метатег не указан, то Вы можете выбрать формат для каждого креатива вручную.
Для имени файлов креативов допустимо использовать только латиницу, цифры, символ подчеркивания, "-". Можно удалить или загрузить заново файлы, в которых есть ошибки.
На этапе предпросмотра есть возможность изменить введенные раннее URL креатива, Домен и Сторонние счетчики.
Креативы с ошибками, помеченные знаком !, не будут загружены и добавлены в каналы.
3. Выбор каналов
Для выбора того, в какие каналы будут загружены креативы, проставьте галочки в таблице каналов/форматов.
ПРИМЕЧАНИЕ:
Пакетная форма загрузки подходит для креативов, в коде которых отсутствует обработка кликовых событий и сторонние счетчики.
Креатив должен соответствовать техническим требованиям HTML.
Для загрузки интерактивных креативов используйте тип HTML-generic.
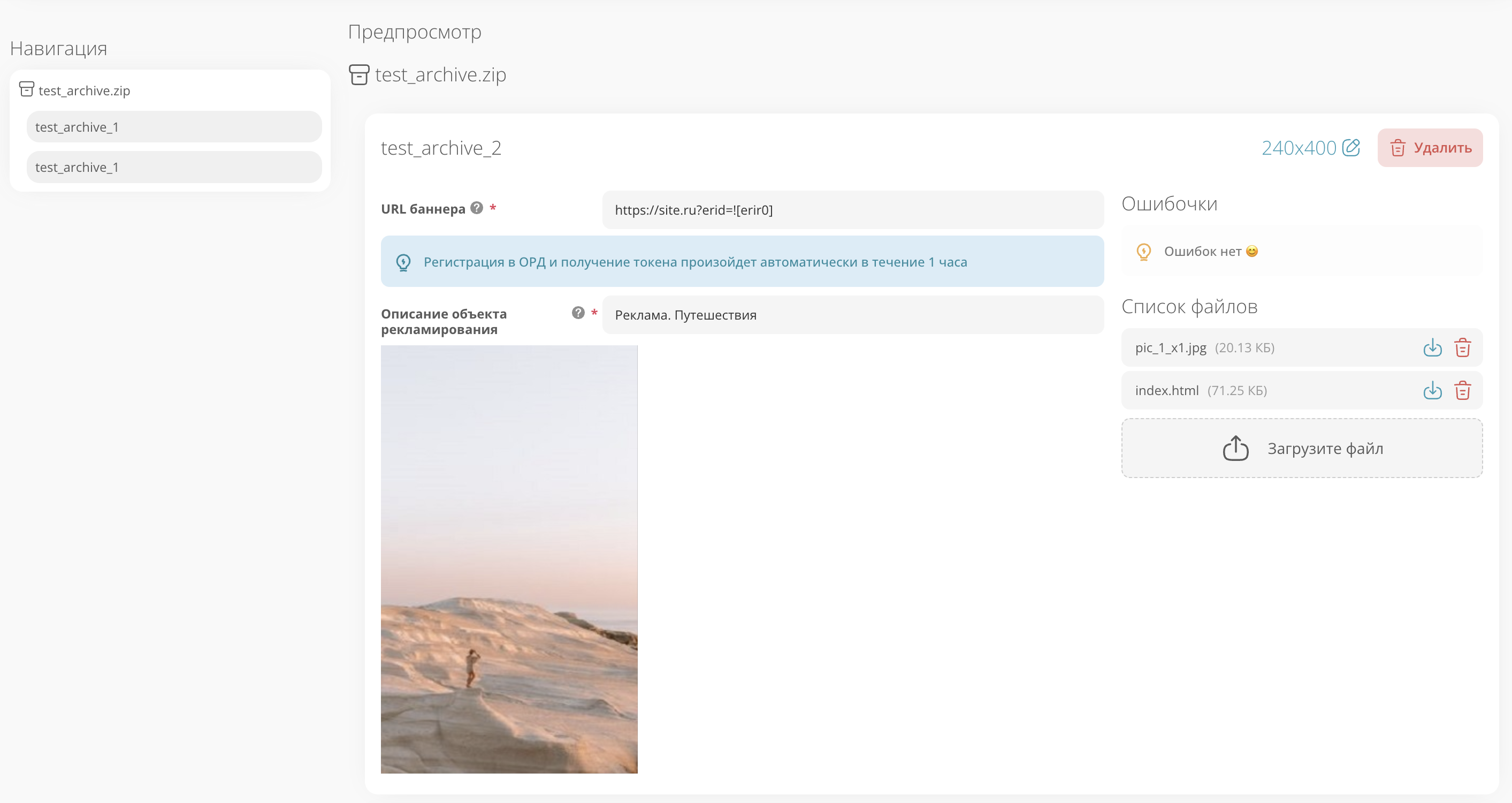
Пакетная загрузка JPEG/GIF/PNG — это массовая загрузка креативов типа JPEG/GIF/PNG с автоматическим определением формата
1. Загрузка креативов
Укажите следующие атрибуты креативов: URL, домен и, если необходимо, сторонние счетчики. При клике на + появится допо�лнительное поле для ввода второго стороннего счетчика.
Только для клиентов с автоматической подачей креативов на регистрацию: укажите ККТУ (классификатор категорий товаров и услуг). Если вы указывали ККТУ в настройках РК по умолчанию, он автоматически подтянется сюда. Также на этом шаге вы можете указать другой ККТУ (отличный от настроек по умолчанию), тогда уже он будет подтягиваться в созданный креатив.
Если в рекламной кампании плашка “Реклама” включена, то в форме создания баннера можно ее выключить для конкретного пакета креативов — в этом случае настройки будут действовать для всех креативов из архива.
Загрузите архив/архивы с креативами. Для загрузки в систему походят ZIP-архивы с папками внутри, либо ZIP-архивы с креативами внутри. Нельзя загружать архивы с архивами внутри.
Можно:
Архив → Папки → Креативы
Архив → Креативы
Нельзя:
Архив → Архивы → Креативы
Общий вес загружаемых архивов должен быть не более 5 Мб.
ПРИМЕЧАНИЕ:
Если домен url баннера содержит кириллические символы, то перед добавлением перекодируйте его в Punycode с помощью онлайн-конвертера.
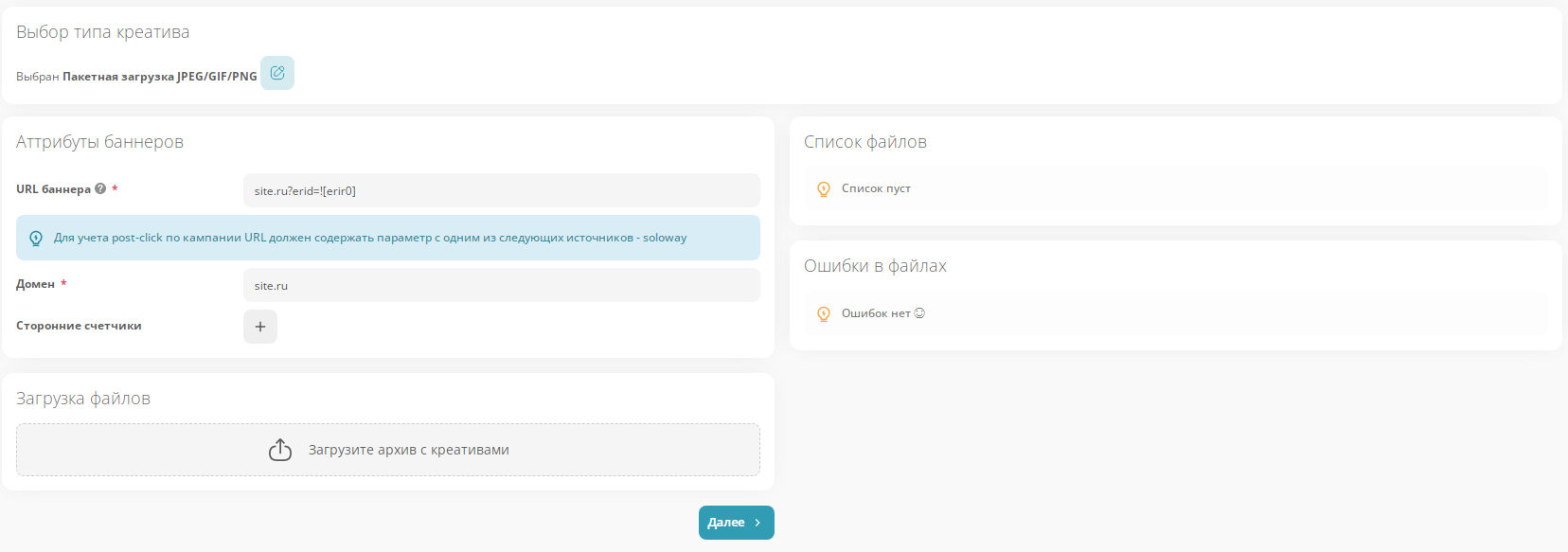
2. Предпросмотр загруженных файлов
На странице предпросмотра выводится список загруженных креативов, превью креативов со всеми компонентами и список возникших ошибок.
Форматы определяются автоматически.
Для имени файлов допустимо использовать только латиницу, цифры, символ подчеркивания, "-". Можно удалить или загрузить заново файлы, в которых есть ошибки.
На этапе предпросмотра есть возможность изменить введенные раннее URL креатива, Домен и Сторонние счетчики.
Креативы с ошибками, помеченные знаком !, не будут загружены и добавлены в каналы.
3. Выбор каналов
Для выбора того, в какие каналы будут загружены креативы, проставьте галочки в таблице каналов/форматов.
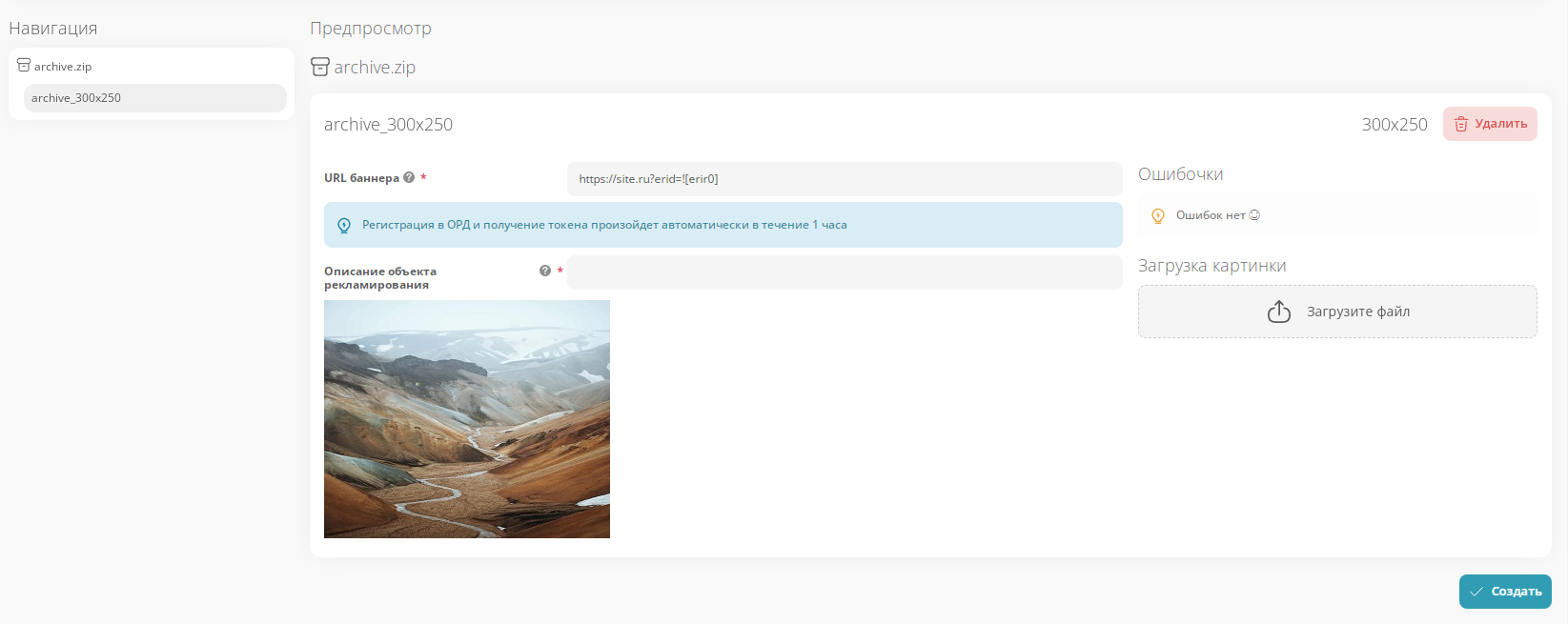
Создание ТГБ
ТГБ – тексто-графический баннер, состоящий из следующих компонент:
- Заголовок
- Основной текст
- Домен
- Логотип
- Основное изображение
1. Выбор шаблона
На выбор доступны несколько разных шаблонов. В зависимости от выбранного шаблона доступны разные форматы ТГБ.
2. Создание баннера
Для создания баннера заполните поля в левой части страницы. В основных настройках укажите Название, URL баннера и рекламируемый Домен. При необходимости добавьте сторонний счетчик.
Только для клиентов с автоматической подачей креативов на регистрацию: укажите ККТУ (классификатор категорий товаров и услуг). Если вы указывали ККТУ в настройках РК по умолчанию, он автоматически подтянется сюда. Также на этом шаге вы можете указать другой ККТУ (отличный от настроек по умолчанию), тогда уже он будет подтягиваться в созданный креатив.
Если в рекламной кампании плашка “Реклама” включена, то в форме создания баннера можно ее выключить для конкретного пакета креативов — в этом случае настройки будут действовать для всех креативов ТГБ.
При заполнении полей в настройках шаблонов все внесенные изменения сразу отобразятся на создаваемых баннерах.
Внизу слева расположены поля для загрузки Логотипа и Основного изображения баннера.
3. Выбор каналов
Для выбора того, в какие каналы будут загружены баннеры, проставьте галочки в таблице каналов/форматов.
ПРИМЕЧАНИЕ:
Баннер должен соответствовать техническим требованиям ТГБ.
Если домен url баннера содержит кириллические символы, то перед добавлением перекодируйте его в Punycode с помощью онлайн-конвертера.
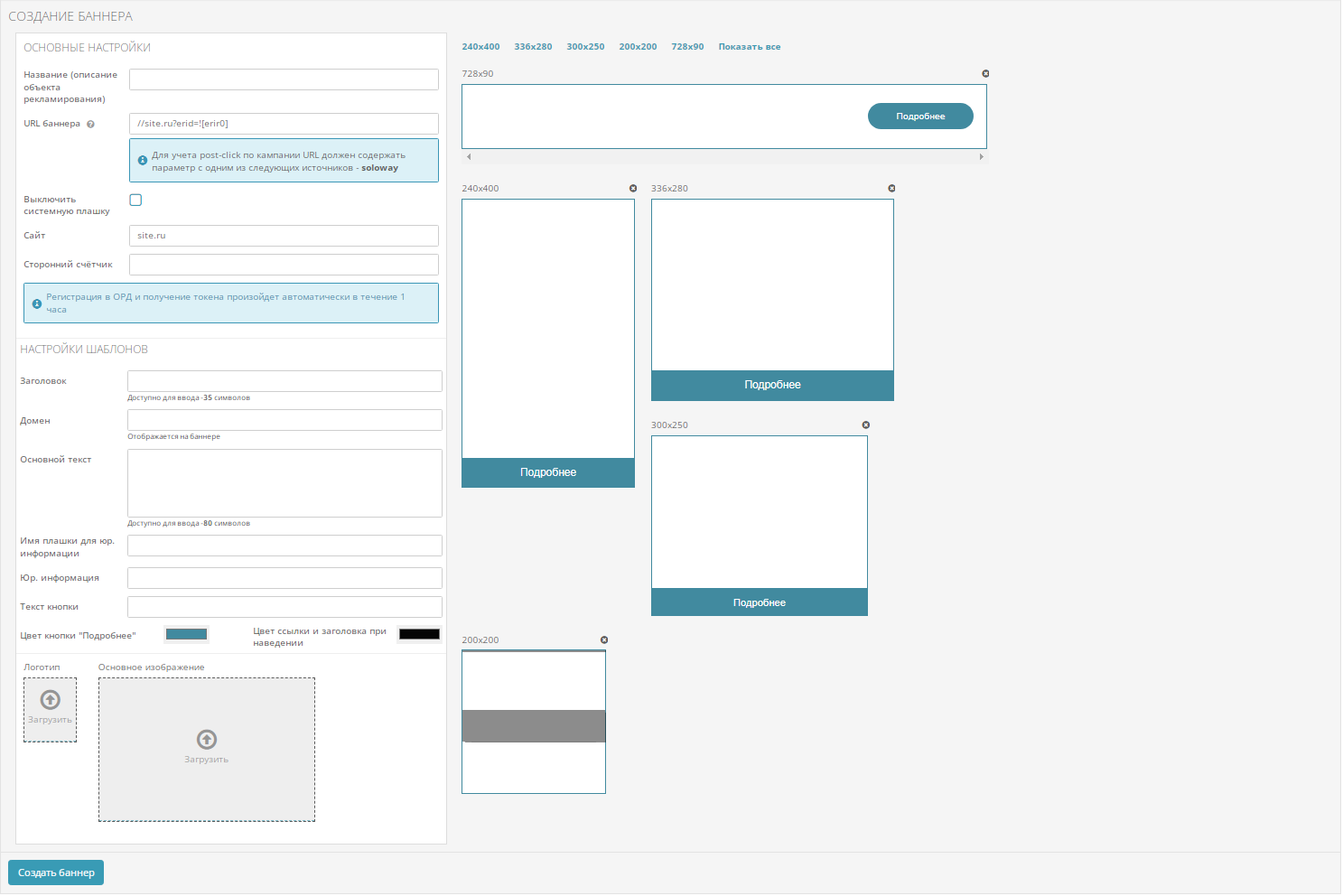
Добавление баннера по коду DCM
У рекламодателей, пользующихся DoubleClick Campaign Manager (DCM), есть возможность скачать код от баннера, загруженного в DCM. В Google этот код обычно называется "тег".
Обратите внимание, что данный способ загрузки подходит только для тэга ins, подробнее о тэге ins в документации Google. О том, как сформировать тег для баннера, можно прочитать в справочном центре Google, который доступен только пользователям DCM.
Для загрузки баннера по коду DCM, необходимо:
- Ввести название баннера
- Указать домен рекламируемого сайта
- Вставить код баннера из DCM
- При необходимости указать сторонние счетчики
- Если в настройке плашки “Реклама” выбрана системная, то в форме создания баннера можно ее выключить для конкретного креатива
При нажатии на кнопку "Проверить" справа отобразится превью баннера.
На следующем этапе выберите каналы, в которые будет загружен баннер. Список каналов зависит от выбранного формата баннера. Для данного типа баннера доступны все каналы, кроме Яндекса.
Если домен url баннера содержит кириллические символы, то перед добавлением перекодируйте его в Punycode с помощью онлайн-конвертера.
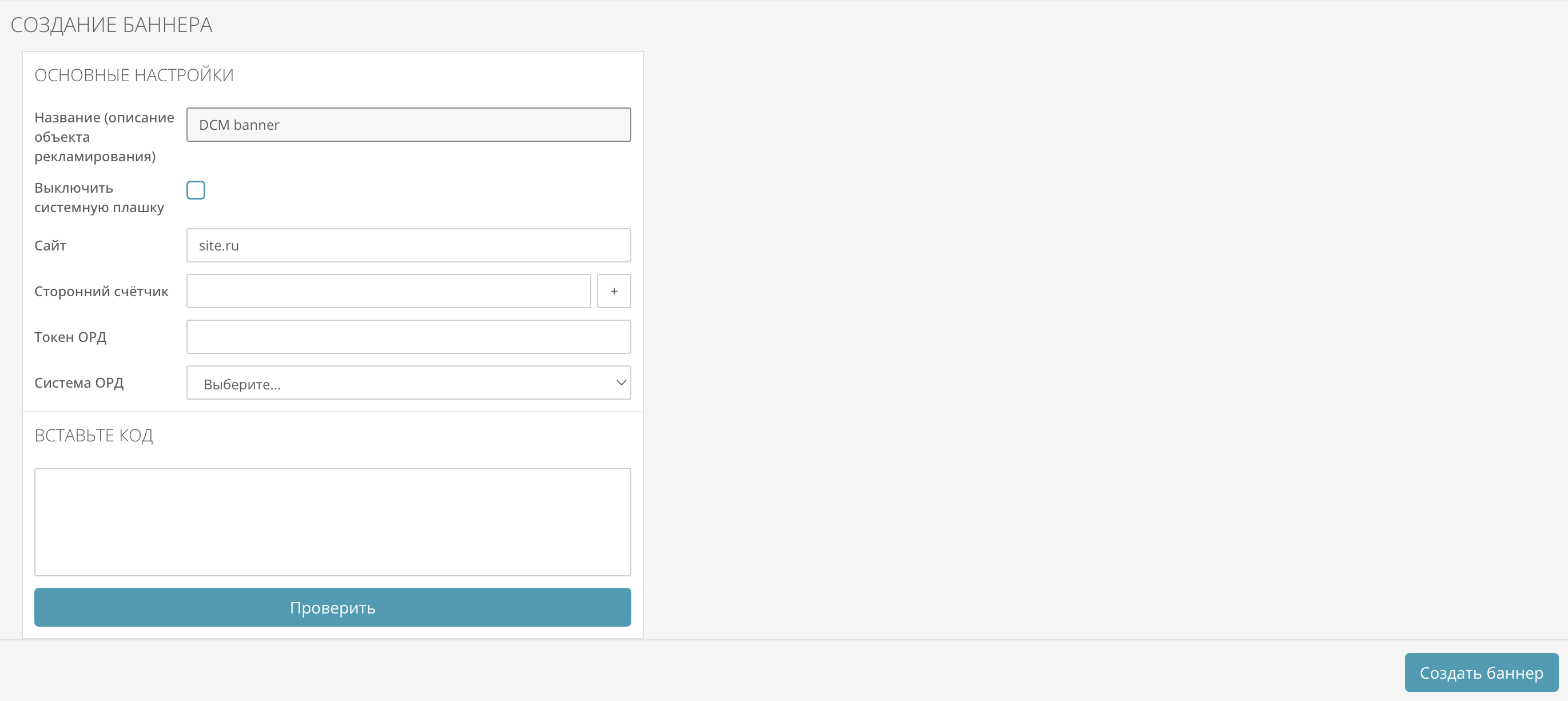
Добавление баннера по коду Sizmek
Для загрузки баннера по коду Sizmek, необходимо:
- Ввести название баннера
- Указать, на чьей стороне будет обработка клика
- Если в предыдущем пункте выбран AdRiver – ввести URL баннер, если Sizmek – то URL баннера уже введен в системе Sizmek
- Указать домен рекламируемого сайта
- Вставить код баннера из Sizmek
- При необходимости указать сторонние счетчики
- Если в рекламной кампании плашка “Реклама” включена, то в форме создания баннера можно ее выключить для конкретного креатива
При нажатии на кнопку "Проверить" справа отобразится превью баннера
На следующем этапе выберите каналы, в которые будет загружен баннер. Список каналов зависит от выбранного формата баннера. Для данного типа баннера доступны все каналы, кроме Яндекса.
ПРИМЕЧАНИЕ:
Если домен url баннера содержит кириллические символы, то перед добавлением перекодируйте ег�о в Punycode с помощью онлайн-конвертера.
Важно!
Коды Sizmek не поддерживаются на Linux. Рекомендуем ограничить показ рекламы на Linux при таком размещении.
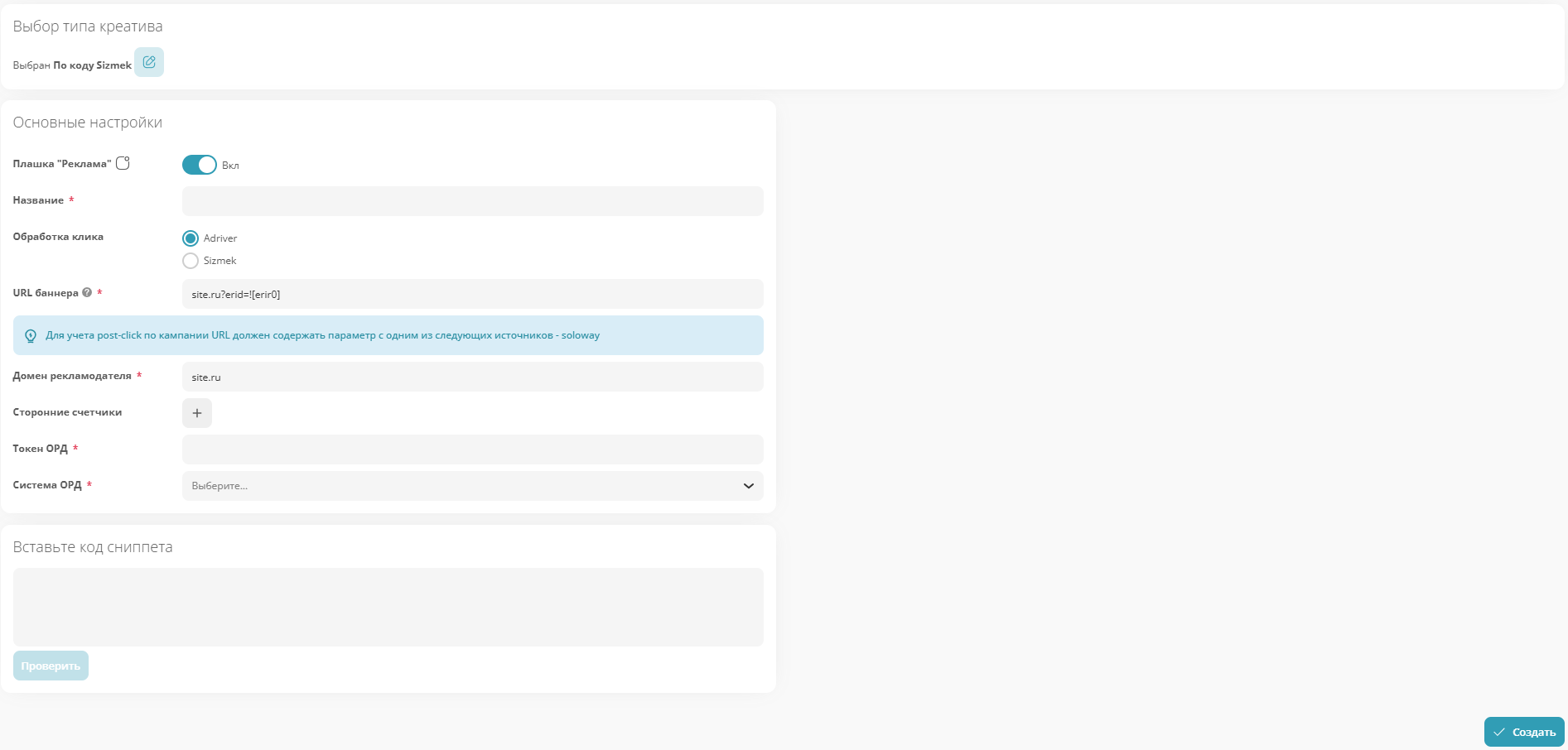
Добавление баннера по коду Weborama
Для загрузки баннера по коду Weborama, необходимо:
- Ввести название баннера
- Указать домен рекламируемого сайта
- Вставить код баннера из Weborama
- При необходимости указать сторонние счетчики
- Ввести токен и выбрать ОРД-систему
- Если в рекламной кампании плашка “Реклама” включена, то в форме создания баннера можно ее выключить для конкретного креатива
При нажатии на кнопку "Проверить" справа отобразится превью баннер
На следующем этапе выберите каналы, в которые будет загружен баннер. Список каналов зависит от выбранного формата баннера.
ПРИМЕЧАНИЕ:
Если домен url баннера содержит кириллические символы, то перед добавлением перекодируйте его в Punycode с помощью онлайн-конвертера.
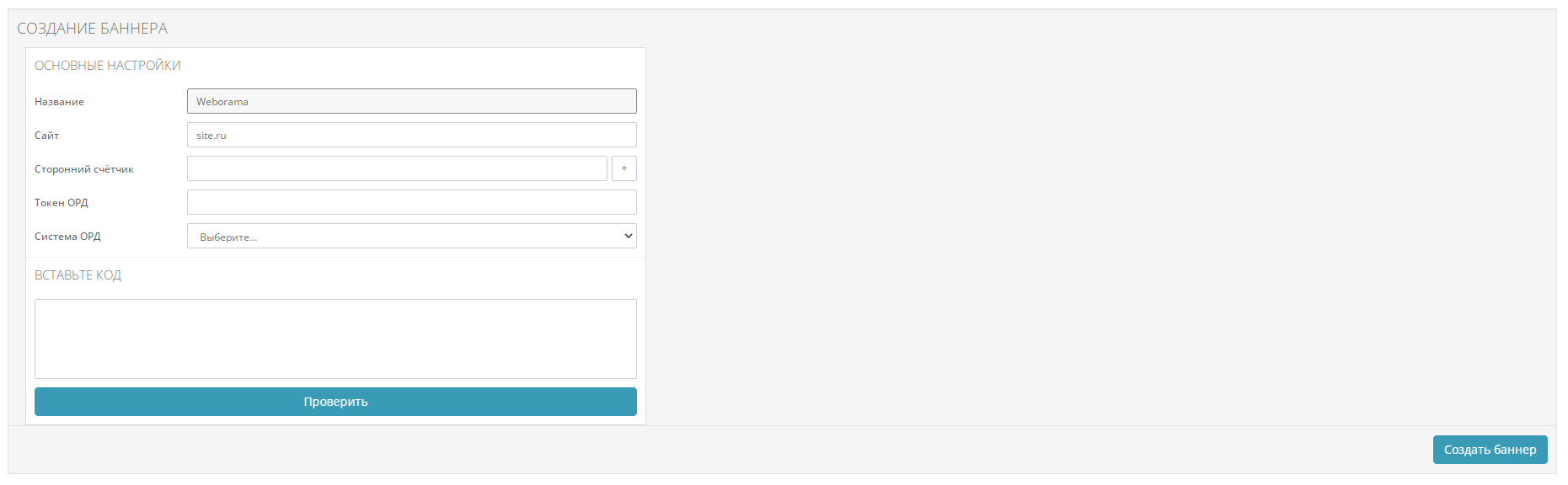
Добавление видео VAST
Видеобаннеры доступны для кампаний с типом Видео.
Для добавления нового видеобаннера кликните по кнопке  в правом верхнем углу. Выберите тип баннера VAST. В открывшейся форме заполните следующие поля:
в правом верхнем углу. Выберите тип баннера VAST. В открывшейся форме заполните следующие поля:
- Название
Обязательное поле. - URL баннера
Обязательное поле. - Домен
Обязательное поле. - Сторонний счетчик, если это необходимо. При клике на + появится дополнительное поле для ввода стороннего счетчика. Можно добавить до десяти счетчиков на каждое событие в баннере.
- Если в настройке плашки “Реклама” выбрана системная, то в форме создания баннера можно ее выключить для конкретного креатива.
- Длина – продолжительность ролика в секундах. Поле заполняется автоматически после загрузки ролика. Можно изменить значение вручную.
Обязательное поле. - До пропуска – длина ролика до момента появления кнопки «Пропустить», задается в секундах. Если оставить незаполненной, то ролик загрузится без возможности пропуска.
- Загрузка файлов. Можно загрузить до 10 роликов, каждый не более 10Мб. Рекомендуемый формат видео – MP4.
- Только для клиентов с автоматической подачей креативов на регистрацию: укажите ККТУ (классификатор категорий товаров и услуг). Если вы указывали ККТУ в настройках РК по умолчанию, он автоматически подтянется сюда. Также на этом шаге вы можете указать другой ККТУ (отличный от настроек по умолчанию), тогда уже он будет подтягиваться в созданный креатив.
После создания баннера выберите каналы, в которые будет загружен баннер.
При добавлении пользователем баннера VAST – система автоматически создаст такой же VPAID баннер и будет размещать его на трафике с поддержкой формата. В отличии от VAST, при размещении VPAID баннером фиксируются события для измерения видимости. В DSP доступна статистика по viewability в соответствии со стандартами верификации IAB/MRC. VPAID баннер создается с более высоким приоритетом, чем VAST и VAST WRAPPER.
ПРИМЕЧАНИЕ:
Баннер должен соответствовать техническим треб�ованиям Видео.
Если домен url баннера содержит кириллические символы, то перед добавлением перекодируйте его в Punycode с помощью онлайн-конвертера.

Добавление видео VAST wrapper
Видеобаннеры доступны для кампаний с типом Видео.
Для добавления нового видеобаннера кликните по кнопке  в правом верхнем углу. Выберите тип баннера VAST wrapper. В открывшейся форме заполните следующие поля:
в правом верхнем углу. Выберите тип баннера VAST wrapper. В открывшейся форме заполните следующие поля:
- Название
Обязательное поле. URL баннера в ст.системе. По введенному URL должен отдаваться xml-файл. Система проверяет его наличие, в ином случае не даст создать банне�р. Дополнительно система автоматически определяет по содержимому версию vast 2.0/3.0 и наличие js медиафайлов. Также в ссылке можно использовать динамические макросы, предложенные DSP-системой
Обязательное поле.- Домен
Обязательное поле. - Сторонний счетчик, если это необходимо. При клике на + появится дополнительное поле для ввода стороннего счетчика. Можно добавить до десяти счетчиков на каждое событие в баннере.
- Длина – продолжительность ролика в секундах. Значение задается вручную.
Обязательное поле.
После создания баннера выберите каналы, в которые будет загружен баннер.
ПРИМЕЧАНИЕ:
Баннер должен соответствовать техническим требованиям Видео.
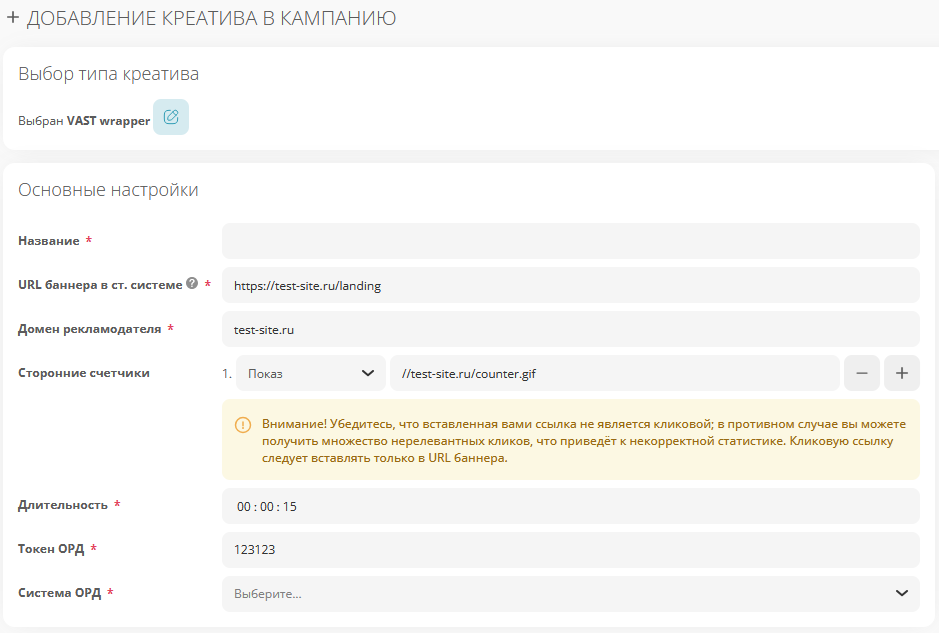
Добавление видео VPAID
Видеобаннеры доступны для кампаний с типом Видео.
Для добавления нового видеобаннера кликните по кнопке  в правом верхнем углу. Выберите тип баннера VPAID. В открывшейся форме заполните следующие поля:
в правом верхнем углу. Выберите тип баннера VPAID. В открывшейся форме заполните следующие поля:
- Название
Обязательное поле. - URL баннера
Обязательное поле. - Ссылка на верификатор, если необходимо верифицировать креатив JS-пикселем
- Домен
Обязательное поле. - Сторонний счетчик, если это необходимо. При клике на + появится дополнительное поле для ввода стороннего счетчика. Можно добавить до десяти счетчиков на каждое событие в баннере.
- Если в рекламной кампании плашка “Реклама” включена, то в форме создания баннера можно ее выключить для конкретного креатива
- Длина – продолжительность ролика в секундах. Поле заполняется автоматически после загрузки ролика. Можно изменить значение вручную.
Обязательное поле. - До пропуска – длина ролика до момента появления кнопки «Пропустить» задается в секундах. Если оставить незаполненной, то ролик загрузится без возможности пропуска.
- Загрузка видеоролика – допускается загрузка одного видеоролика.
- Кнопки – вы можете настроить кнопки двух типов: Стандартные и Индивидуальные.
- Стандартные кнопки – на выбор доступны: Закрыть, Включить звук, Выключить звук.
- Индивидуальные кнопки – на выбор доступны: Купить, Подробнее. Для них вы можете задать альтернативный URL для перехода при помощи поля URL. Для использования какой-либо кнопки в баннере нажмите на чекбокс ок�оло ее имени
 .
.
Для каждой из кнопок предложена дефолтная картинка, однако имеется возможность загрузки пользовательской, для этого нажмите на переключатель .
.
По умолчанию все кнопки находятся в определенной области баннера, их положение можно увидеть на вспомогательной картинке . Вы можете задать индивидуальные координаты кнопок при помощи полей X Y. Размер сдвига задается в пикселях или в процентах.
. Вы можете задать индивидуальные координаты кнопок при помощи полей X Y. Размер сдвига задается в пикселях или в процентах. - Только для клиентов с автоматической подачей креативов на регистрацию: укажите ККТУ (классификатор категорий товаров и услуг). Если вы указывали ККТУ в настройках РК по умолчанию, он автоматически подтянется сюда. Также на этом шаге вы можете указать другой ККТУ (отличный от настроек по умолчанию), тогда уже он будет подтягиваться в созданный креатив.
При нажатии на кнопку 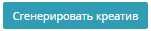 справа отобразится превь�ю баннера с актуальными настройками.
справа отобразится превь�ю баннера с актуальными настройками.
Перед окончательным сохранением баннера нажмите на кнопку 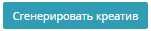 . Если кнопка не активна – ваши настройки применены.
. Если кнопка не активна – ваши настройки применены.
После создания баннера выберите каналы, в которые будет загружен баннер.
VPAID баннер создается с более высоким приоритетом, чем VAST и VAST WRAPPER.
ПРИМЕЧАНИЕ:
Баннер должен соответствовать техническим требованиям Видео.
Если домен url баннера содержит кириллические символы, то перед добавлением перекодируйте его в Punycode с помощью онлайн-конвертера.
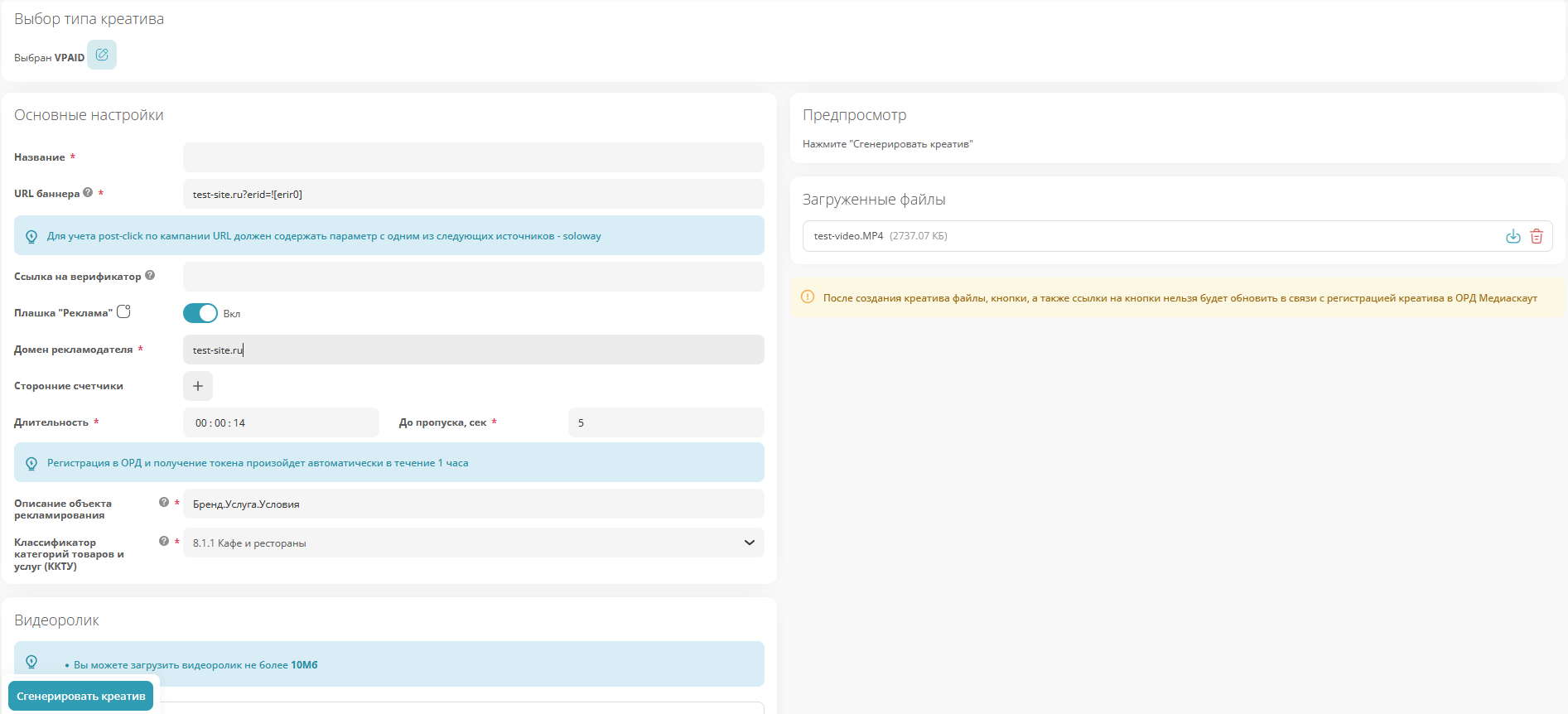
На странице отображается список добавленных в кампанию баннеров с сортировкой по форматам. Каждый баннер содержит выпадающий список каналов, в которые он загружен. В верхней части расположены баннеры с типом HTML и Flash, внизу – ТГБ.
Для каждого баннера есть возможность включить/отключить отдельные каналы. Для этого снимите/поставьте соответствующую галочку напротив названия канала.
Также интерфейс позволяет выключить канал полностью, тогда будет остановлен показ всех баннеров, загруженных в этот канал. Данную настройку можно задать в разделе Медиаплан.
Напротив каждого баннера в колонке «Действия» расположены иконки, при нажатии на которые доступны следующие действия:
- Просмотр баннера
- Редактирование баннера
- Добавление баннера в каналы
- Включение/выключение баннера во всех каналах
Архивирование креативов
В списке креативов можно архивировать неактивные креативы. Для этого выберите галками минимум 1 креатив, внизу страницы появится блок, нажмите 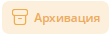
После того, как креатив архивирован, он будет скрыт из списка, его редактирование станет недоступным, креатив выключится во всех каналах.
Для того, чтобы посмотреть архивные креативы, нажмите  над списком креативов.
над списком креативов.
При разархивировании креативов он повторно отправляется на модерацию, снова становится доступен для редактирования, включается в тех каналах, в которых он был включен до момента архивации.
Процесс модерации баннеров
Баннеры попадают на модерацию сразу после добавления их в интерфейс или редактирования.
Все баннеры проходят модерацию в соответствии с правилами ФЗ «О рекламе» и проверяются на соответствие техническим требованиям.
Модерация баннеров проходит в два этапа:
- Внутренняя модерация (все каналы).
Статус внутренней модерации выводится напротив названия баннера. - Внешняя модерация (только канал Yandex RTB).
Статус внешней модерации выводится напротив названия канала.

Если баннер прошел модерацию, в его строке вы увидите иконку с зеленым пальцем вверх. Если баннер не прошел модерацию (был �отклонен), в конце строки появится иконка с красным пальцем вниз:
При наведении на иконку выводится причина отклонения:
Если баннер был отклонен, можно кликнуть на иконку с красным пальцем и скопировать причину отклонения.
Если баннер все еще ожидает прохождения модерации**, в конце строки вы увидите песочные часы.
К показу будут допущены только те баннеры, которые успешно прошли модерацию.
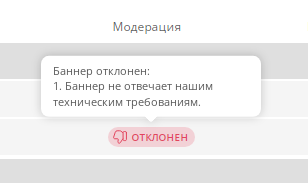
Скриншотилка
При клике на иконку Скриншотилки открывается окно со списком доступных каналов и доменов. Нажав кнопку "Активировать", пользователь в течение 10 минут сможет увидеть баннер на рекомендованных сайтах из списка. В списке рекомендованных сайтов выводятся те домены, на которых были показы в данной кампании. Также можно скачать полный список сайтов и сделать скриншот на любом из них.
Максимальное количество показов – 50, кликов – 1. Показы, клики и затраты, сделанные таким образом, не попадут в статистику кампании.
Иконка может быть в 3 статусах:
Зеленая – скриншотилка для этого креатива этим пользователем сейчас активирована.
Красная – скриншотилка для этого креатива не доступна.
Серая – скриншотилка для этого креатива сейчас не активирована.
Для активации Скриншотилки необходимо, чтобы баннер прошел модерацию (для Google и Yandex баннер должен пройти внешнюю модерацию).
ПРИМЕЧАНИЕ:
После того, как пользователь сделает скриншот, желательно остановить Скриншотилку в том же окне, где и активировали. Один пользователь не может использовать несколько Скриншотилок одновременно. Если пользователь активирует Скриншотилку для нового баннера, для предыдущего баннера она отключится.
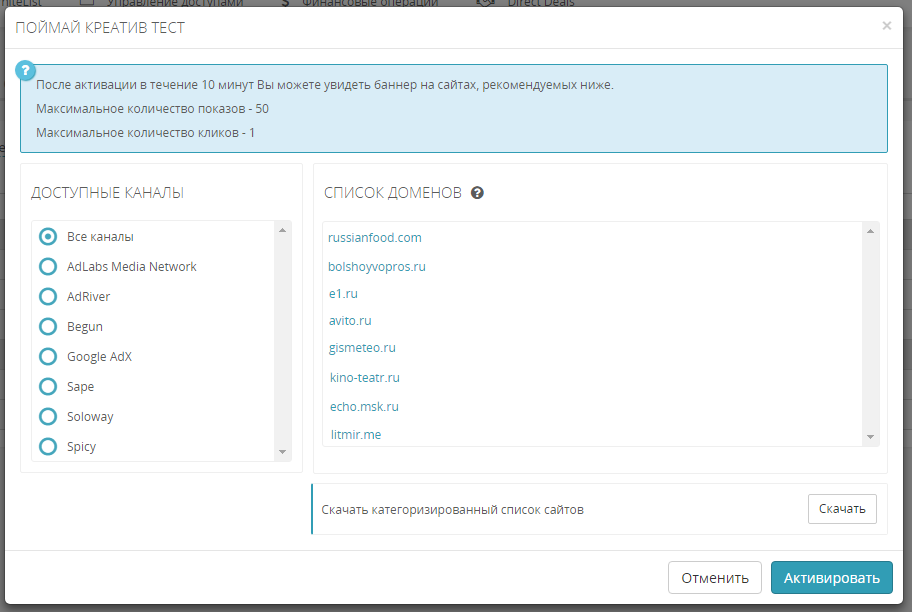
Маркировка рекламы
DSP позволяет добавить системную плашку «Реклама» (в этом случае она будет установлена на баннер автоматически).
Для того, чтобы начать работу по маркировке баннеров, нажмите Плашка «Ре�клама» в верхнем правом углу.
Система откроет параметры плашки. Выберите подходящий для вас вариант маркировки:
- Включить плашку — к баннеру будет применяться системная плашка. Необходимо указать текст на плашке (юридическое наименование, либо сайт рекламодателя), а также позицию (сверху слева, снизу слева, снизу справа).
- Если на баннерах уже есть маркировка, следует выключить плашку.
ПРИМЕЧАНИЕ:
Настройки применяются ко всем новым креативам в кампании. Исключение составляют креативы, у которых была принудительно выключена системная плашка.
При изменении параметров плашки уже созданные креативы кампании останутся с прежними настройками плашки и не будут отправлены на повторную модерацию.
Плашка отображается при реальном показе баннера и не видна на превью в DSP.
Параметры плашки «Реклама»
- Расположение плашки — в зависимости от настроенных в кампании параметров: сверху слева, снизу слева, снизу справа. Отступ от края баннерного места составляет 2px;
- Текст плашки — плашка содержит текст "РЕКЛАМА", размер шрифта 9px, фон светло-серый (#eee), рамка серая (#ccc), углы закругленные (borderRadius 6px);
- Всплывающий текст плашки — если в параметрах кампании в поле "Текст на плашке" введен текст, то при наведении курсора на баннер он будет отображён во всплывающем блоке на всю ширину баннерного места;
- Ограничение по количеству символов в плашке — 140
- Фактический размер плашки — по умолчанию 55x14 px, однако если поменять текст или размер шрифта, то размер плашки автоматически будет изменен.
Системная плашка поддерживается в форматах:
- VPAID
- Adriver VAST-WRAPPER (только VPAID)
- HTML
- HTML-generic
- JPEG/PNG/GIF
- ТГБ
- По коду Sizmek
- Native (только в каналах Relap и Gnezdo)
Важно! Не будет поддерживаться в форматах: Native ADS (в каналах, кроме Relap и Gnezdo), VAST, VAST-WRAPPER (за исключением VPAID Adriver).